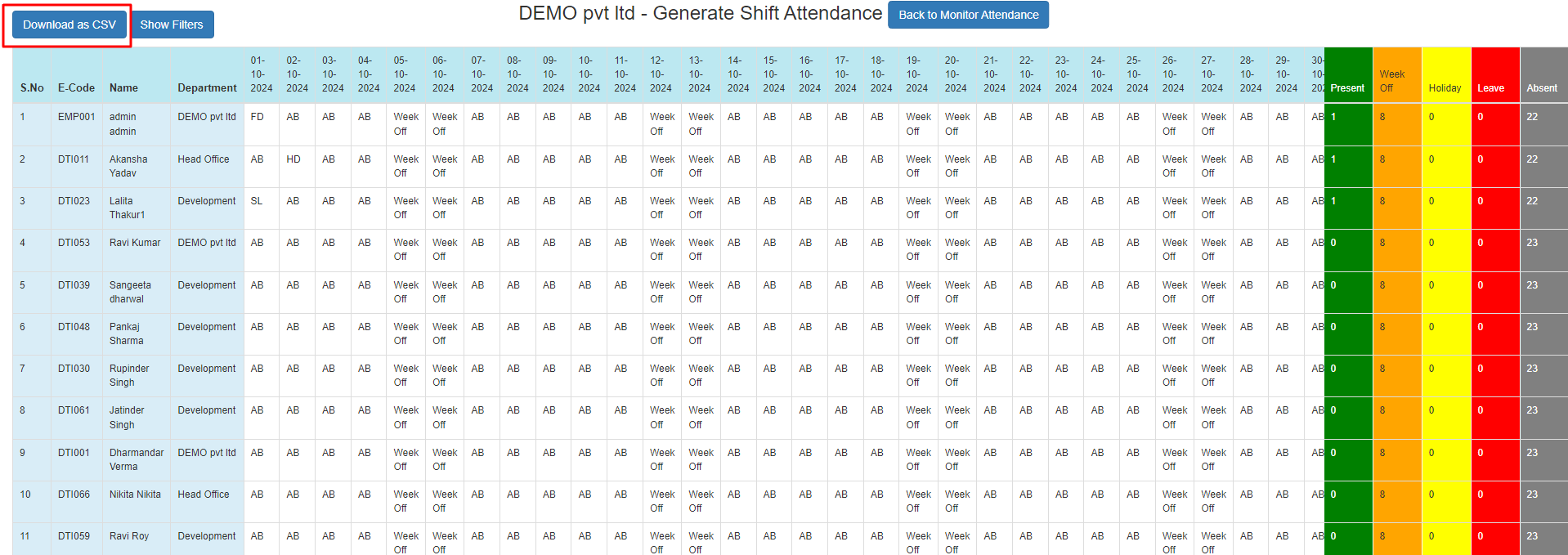How to Create Attendance Summary
Here is the step by step process you can follow after logging into admin panel to create attendance summary:
1. Start by clicking on the "Manage" module.
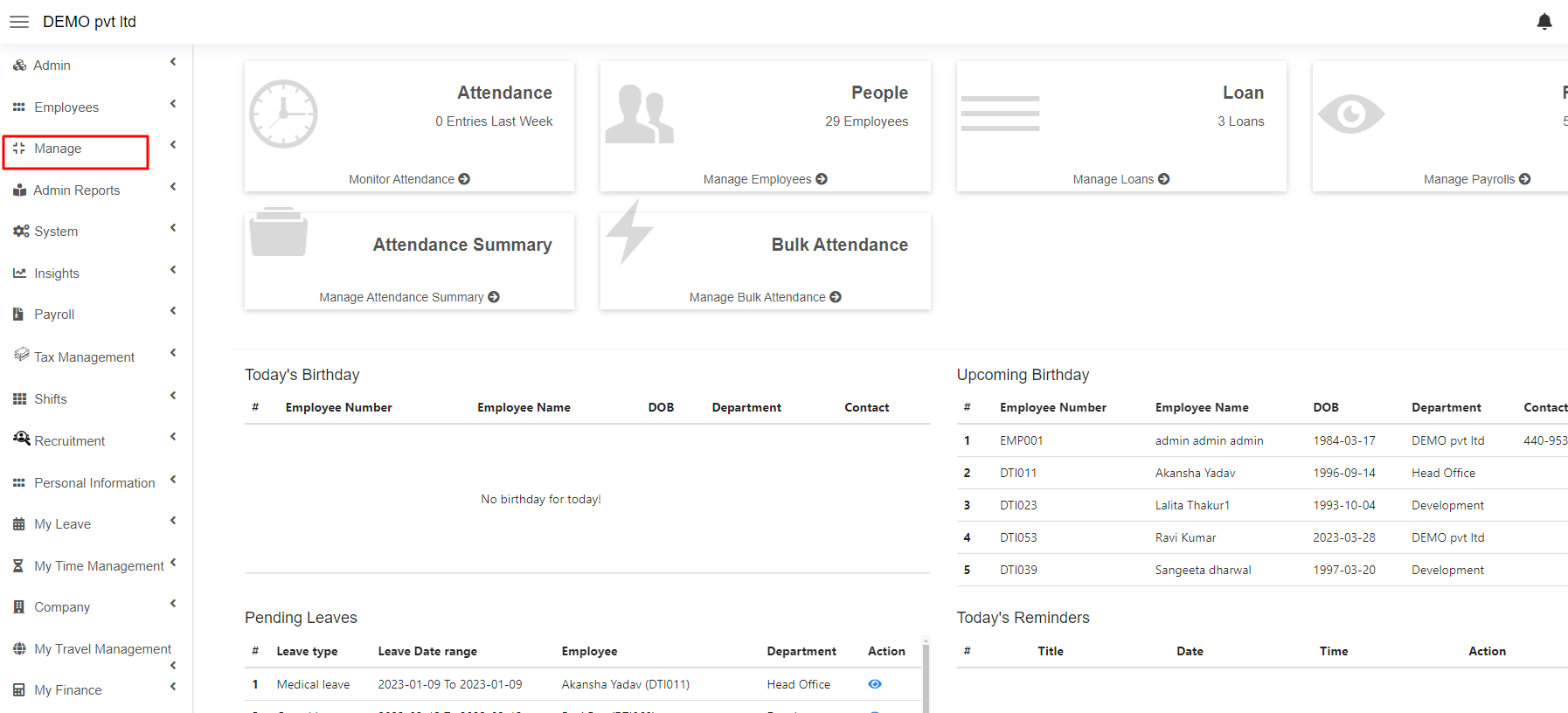
2. Under this, find and click the "Attendance" sub-module.
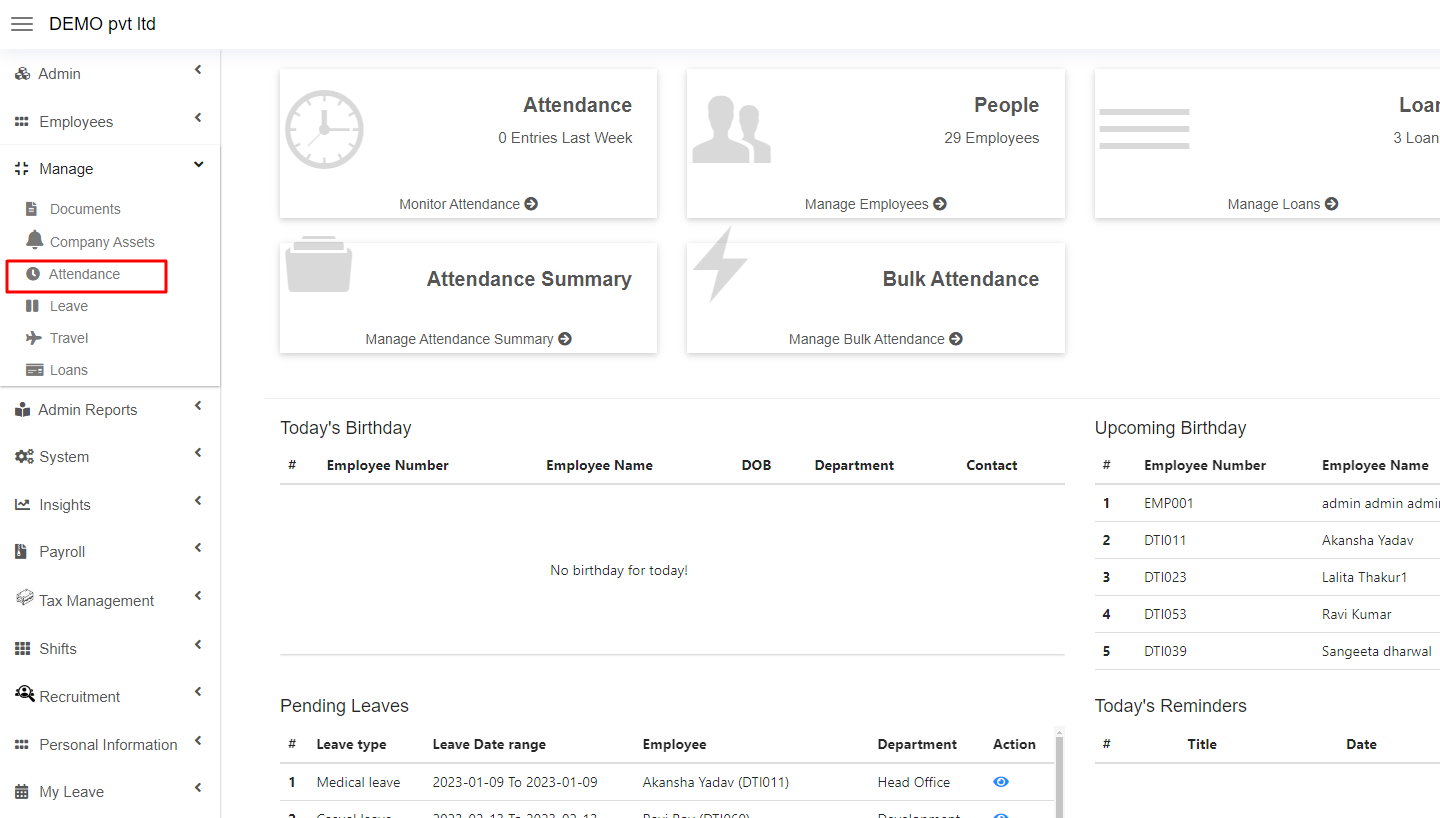
3. Once you're in, select the “Monitor Attendance” section.
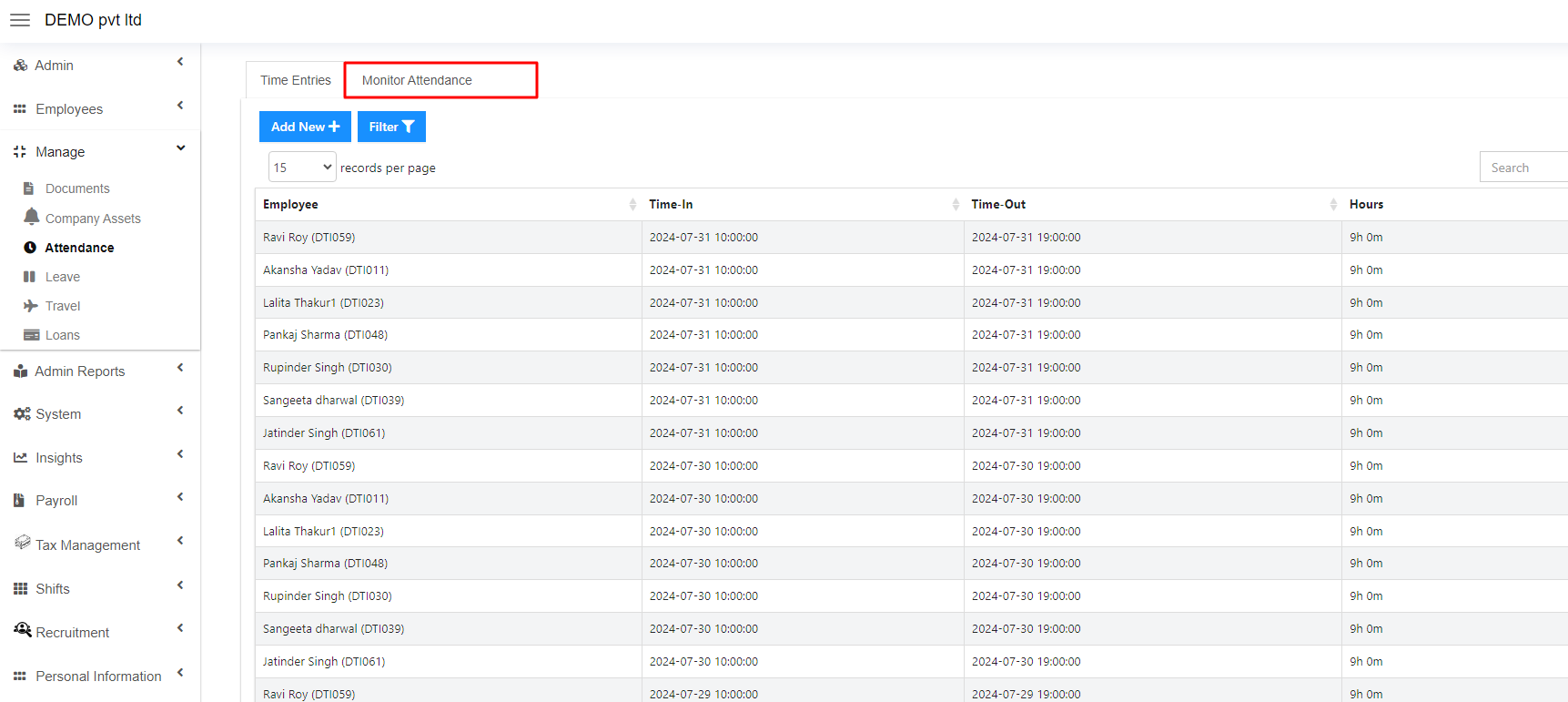
4. In this section, click on the “Attendance Summary” option.
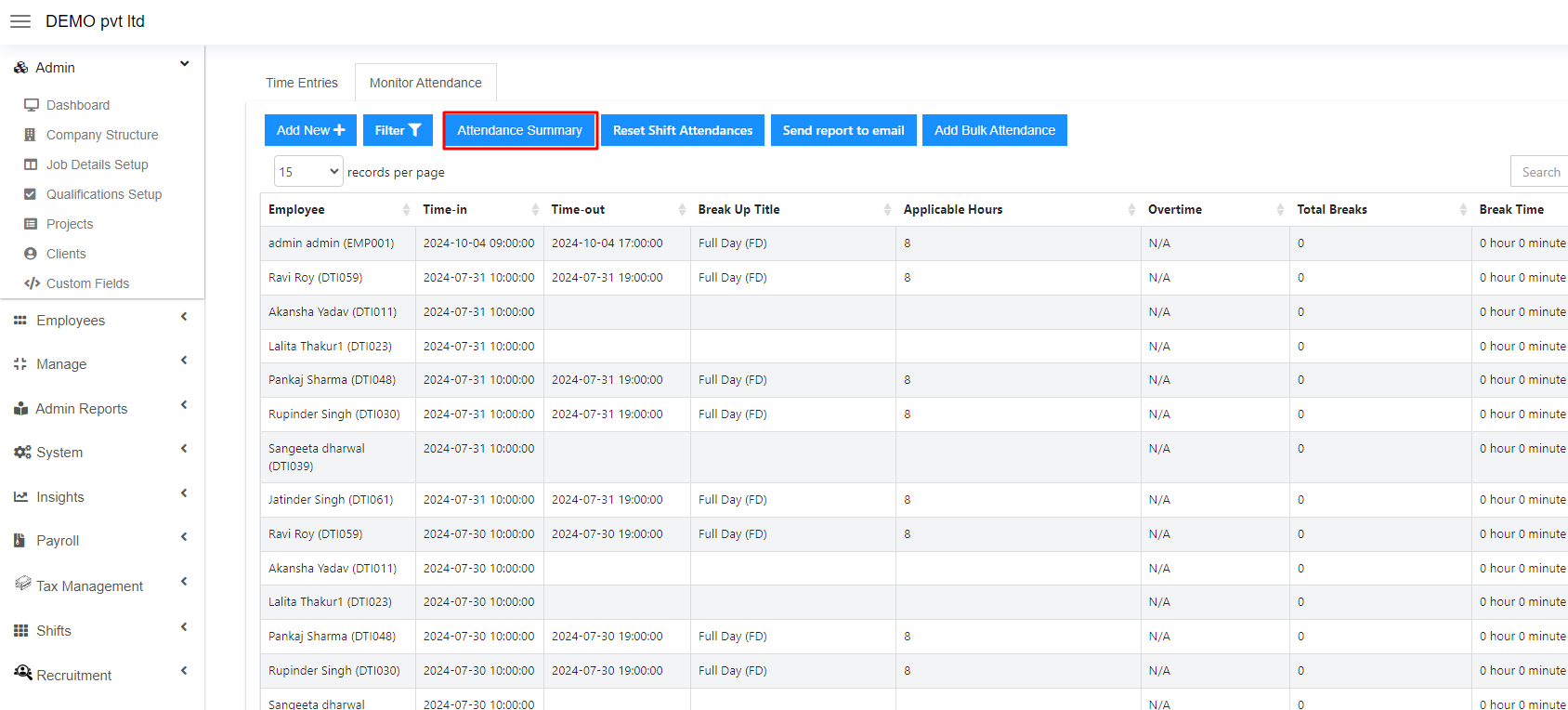
5. Select the date for which you want to view or update the attendance.
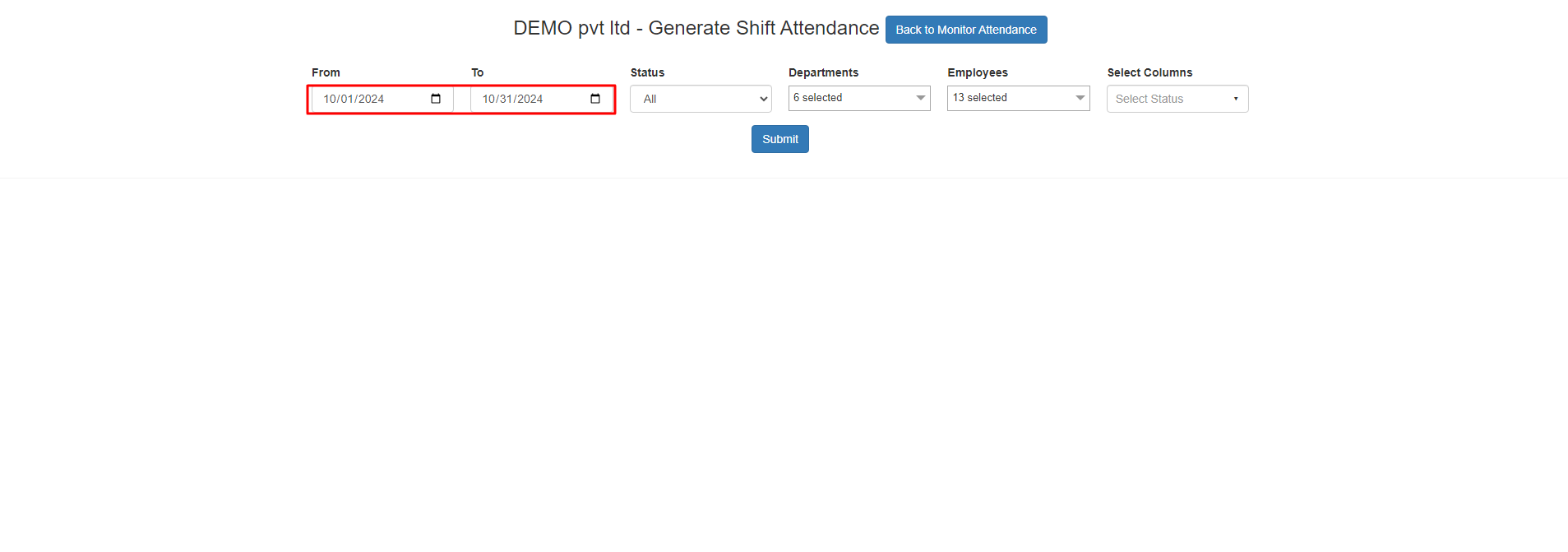
6. In the “Status” section, select the employee status (All, Active, or Terminated) as per your requirement.
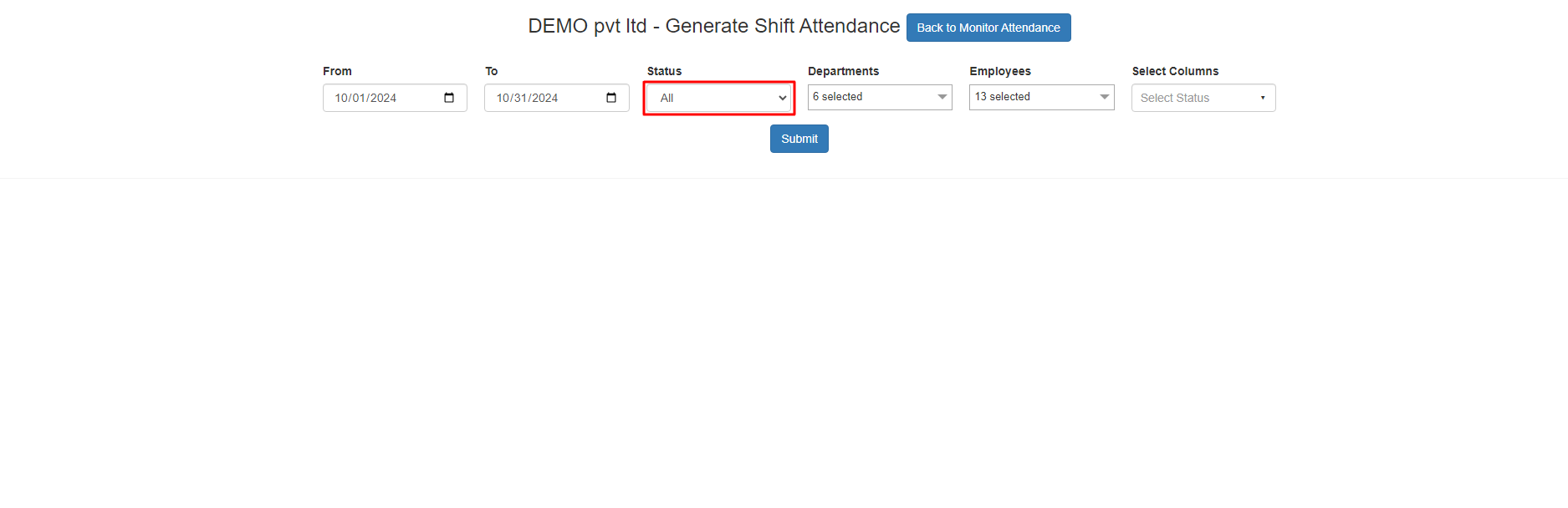
7. Pick the department of the employees whose attendance you need to update.
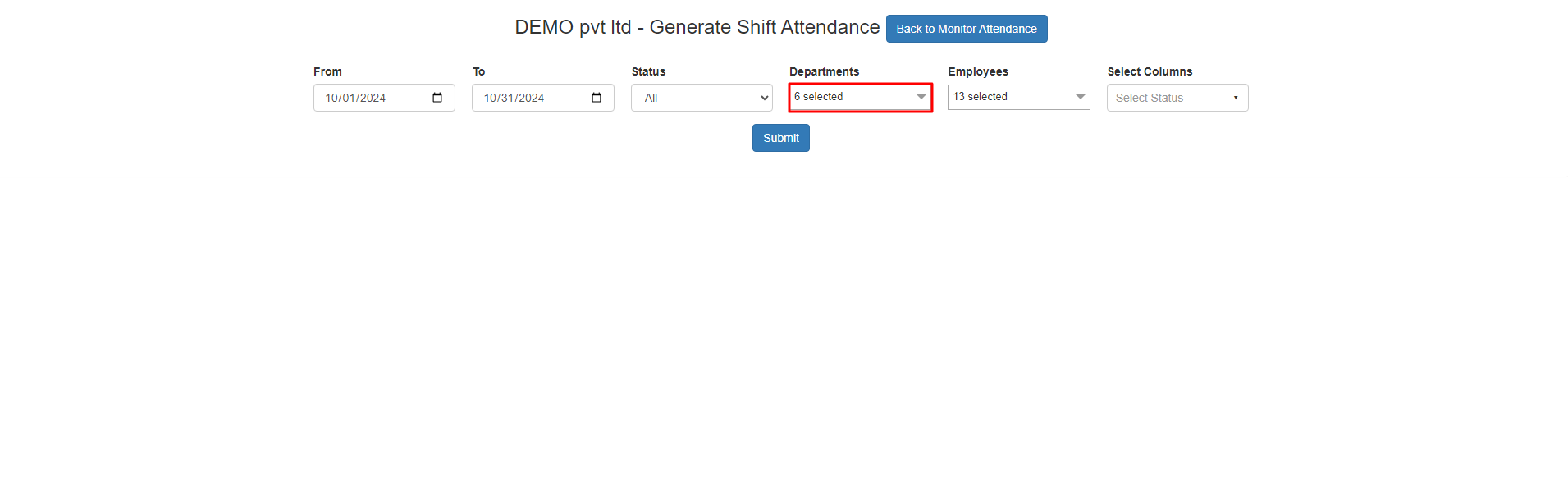
8. Select the employees for whom you want to update attendance.
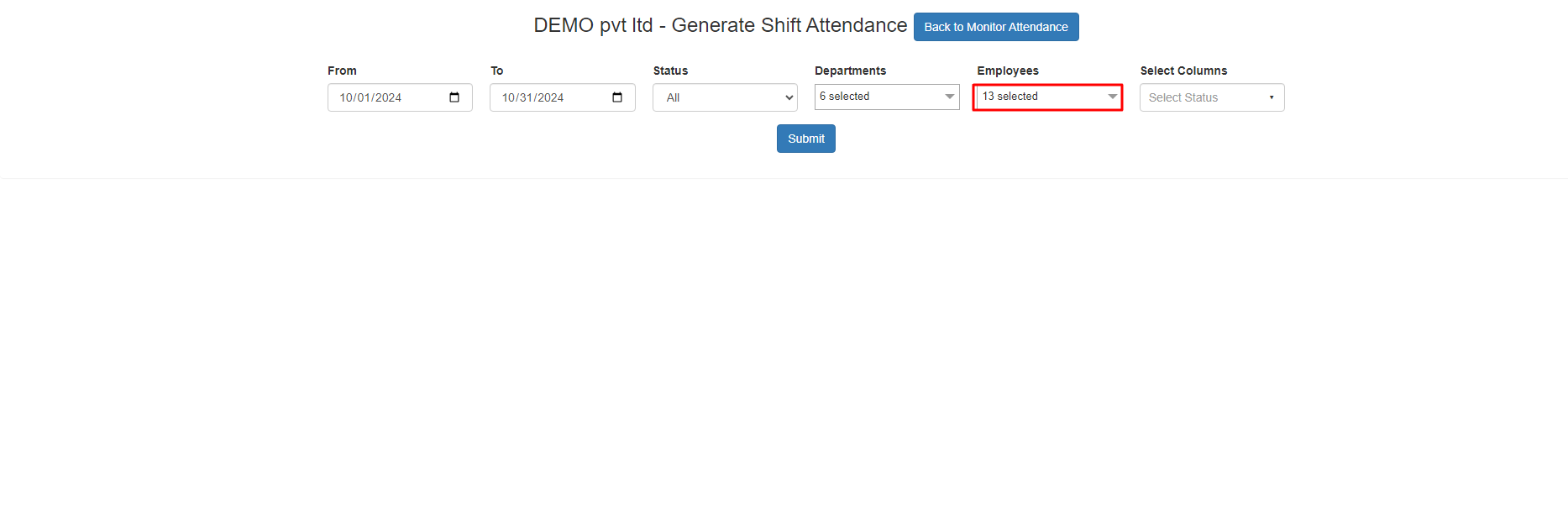
9. Select the columns as per your requirement and proceed by clicking on the "Submit" button.
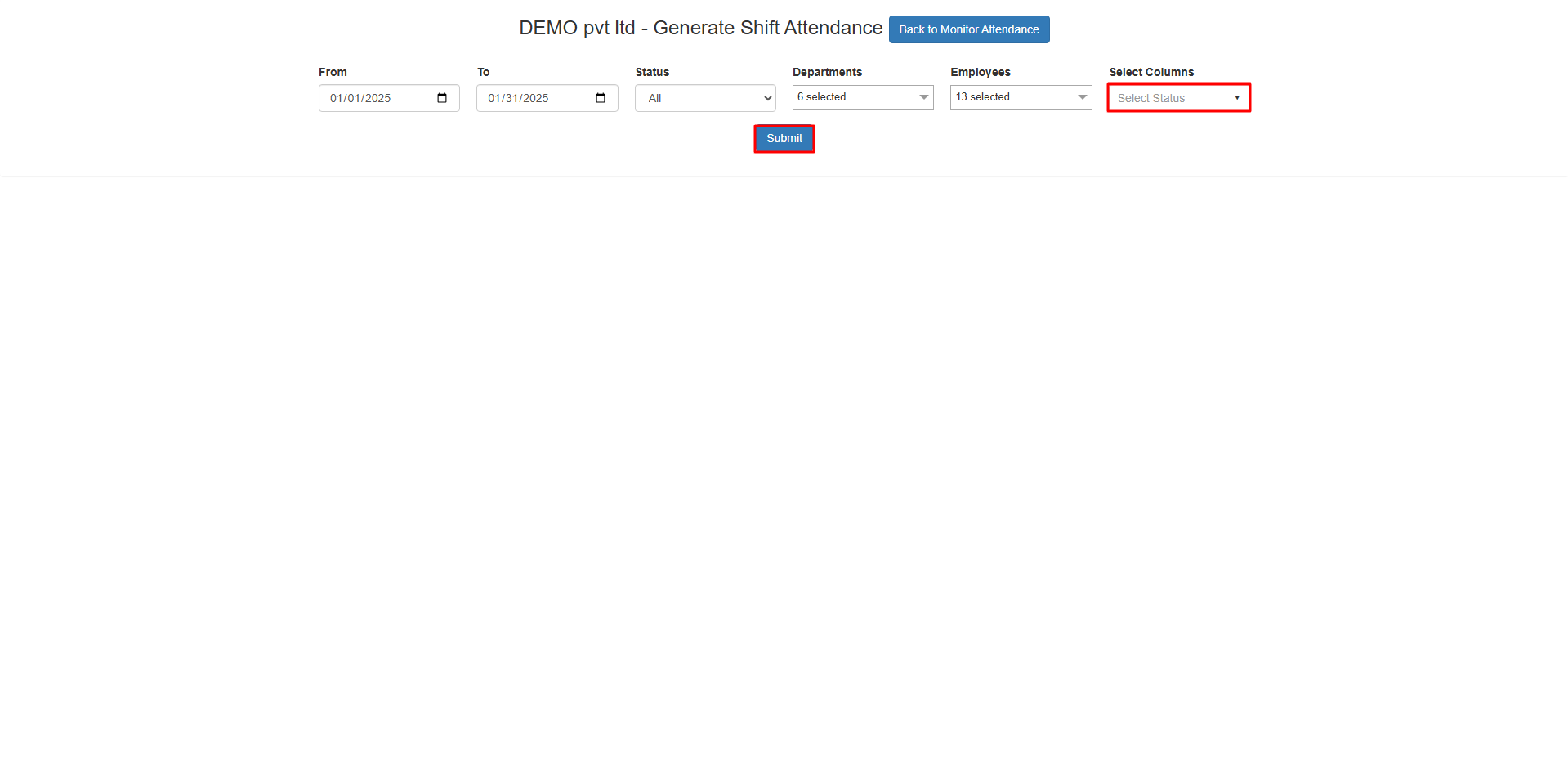
10.You can update attendance for multiple employees, but one at a time. Choose the date for each employee's attendance update.
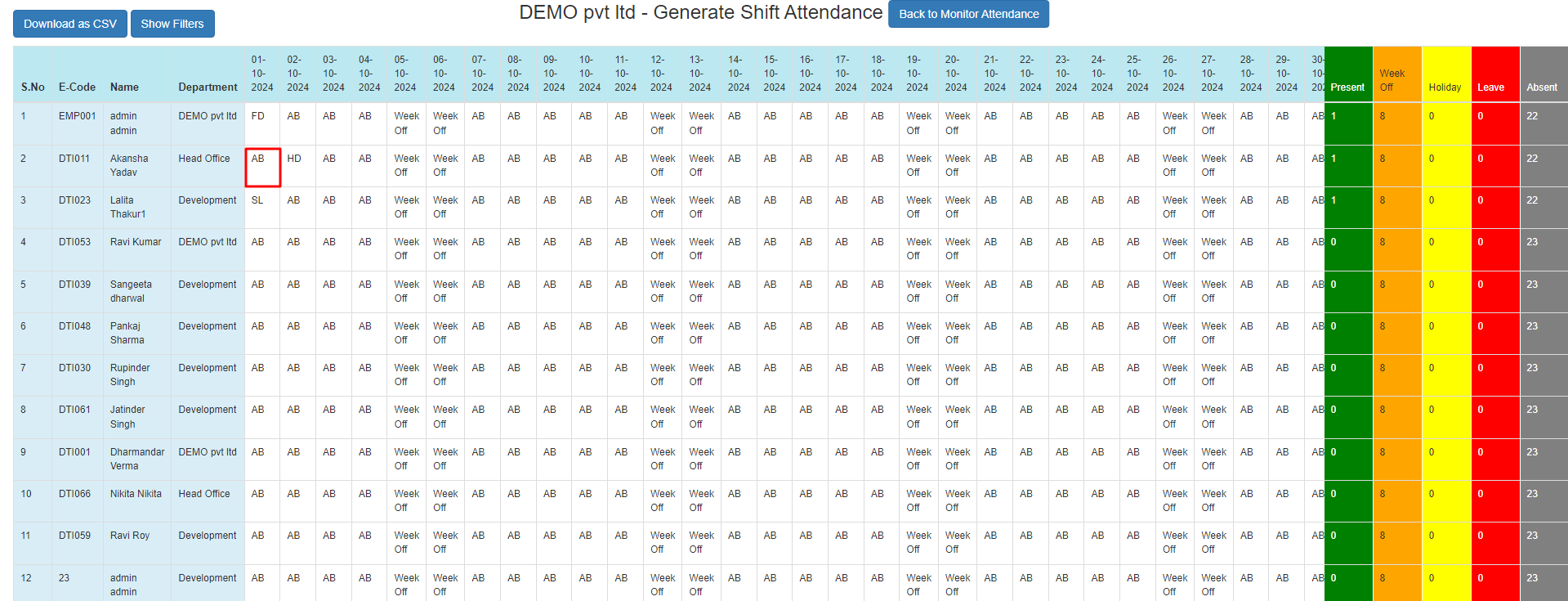
11. After selecting an employee, specify the attendance type (Short Day, Full Day, Half Day, or Absent), and then click “Update”.
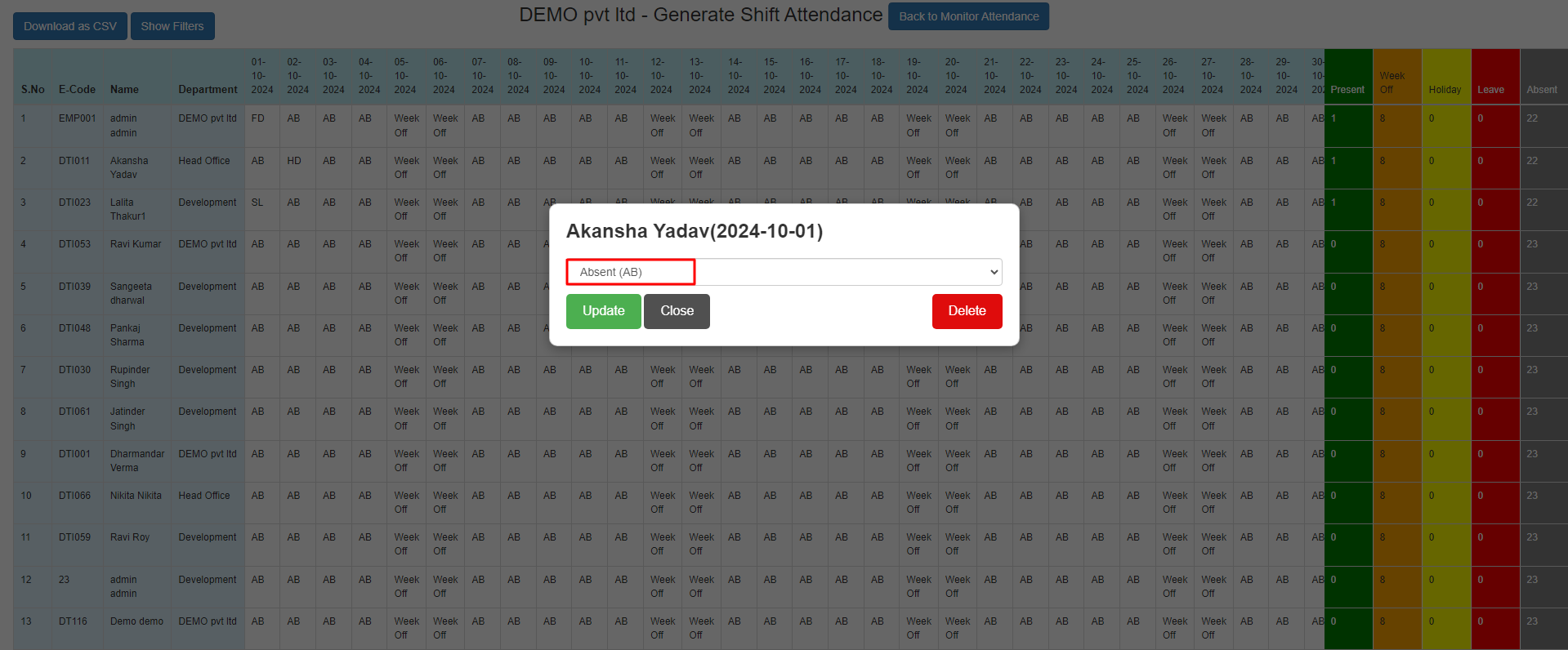
12. To delete attendance, simply select the employee's attendance you wish to remove, and click the "Delete" button.
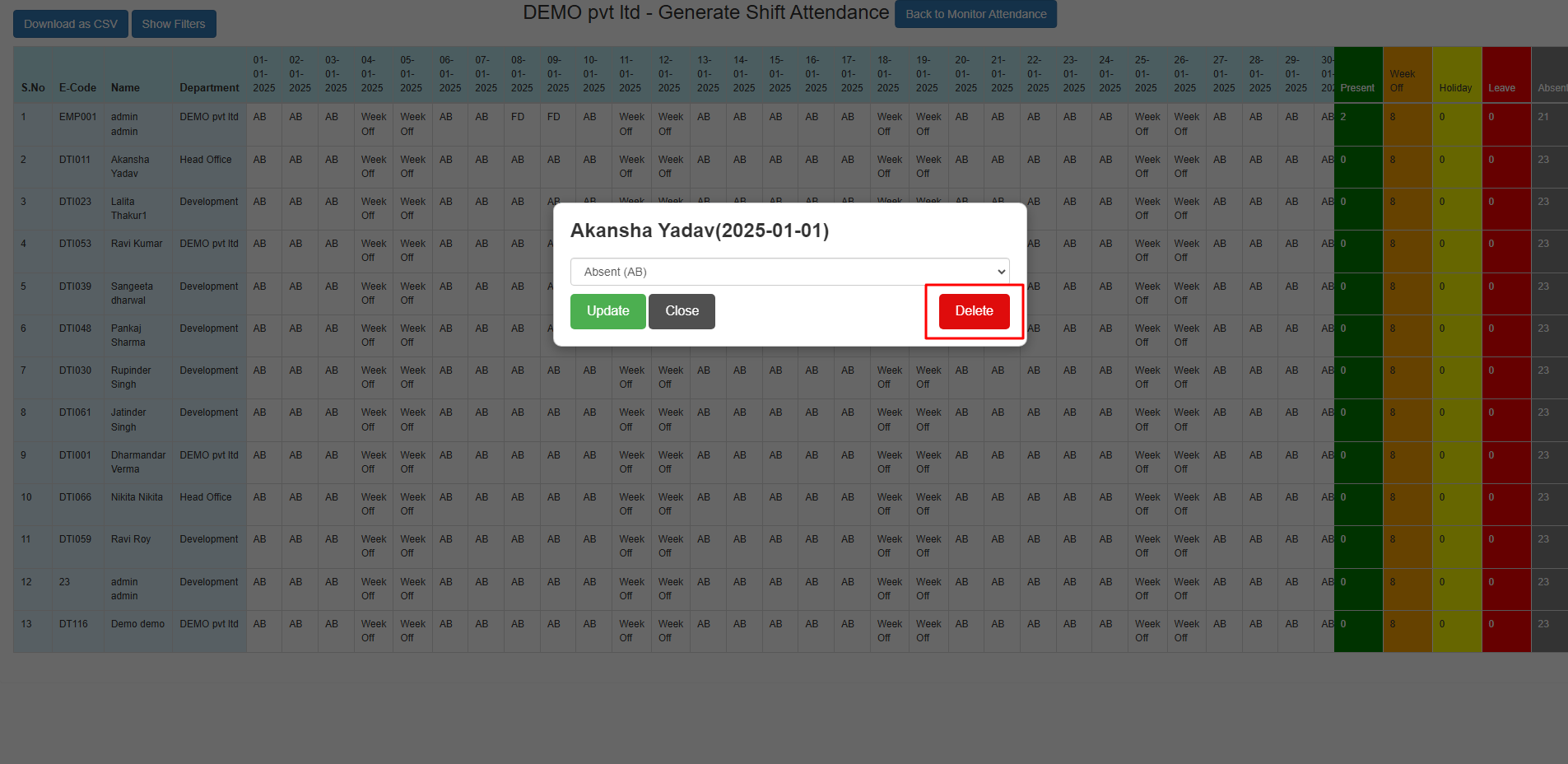
13. You can also download the data by clicking the “Download as CSV” button.